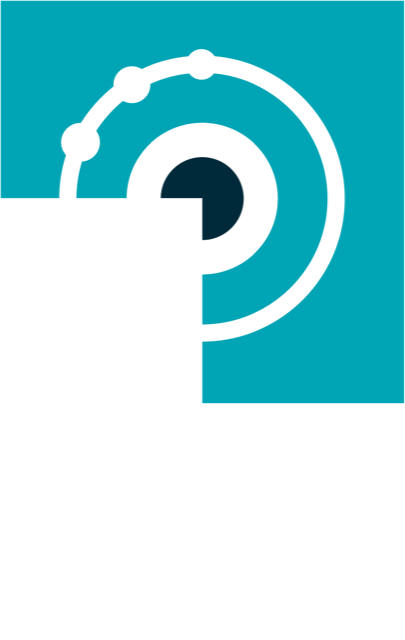How to Organise Your Microsoft 365 Data
1 May 2022

Microsoft 365 enables users to work and collaborate in their chosen workspaces, with easy, on-the-go access from anywhere. But underneath, the end user experience should be strong information architecture (IA).
The IA governs how information can be effectively organised, structured, and accessed – supported by business classification rules that control file retention and disposal.
The aim is to help users find information and complete tasks. To do this, you need to define how the various workspaces fit together and relate to each other to create the bigger picture.
Where you should start
Microsoft 365 has guidelines for organising content and it’s helpful to understand these before building (or renovating) your collaboration structure in the cloud:
- OneDrive: For data that’s used by one owner who works out of that directory and rarely if ever needs to collaborate on it with others.
- Team sites: For data that's only used by specific groups, e.g. business units or project teams. Team sites are automatically provisioned in SharePoint when you create a Team using the Teams App. However, if your organisation wants to keep its chat and files separate then you can create Team sites directly in SharePoint.
- Communication sites: For publishing information rather than collaborating. Generally, the content doesn’t change frequently, e.g. annual reports, brand guidelines, policies & procedures, etc. Communication sites are good for deploying custom permissions because they’re not tied exclusively to Microsoft 365 Groups.
This basic structure can be summarised as follows:
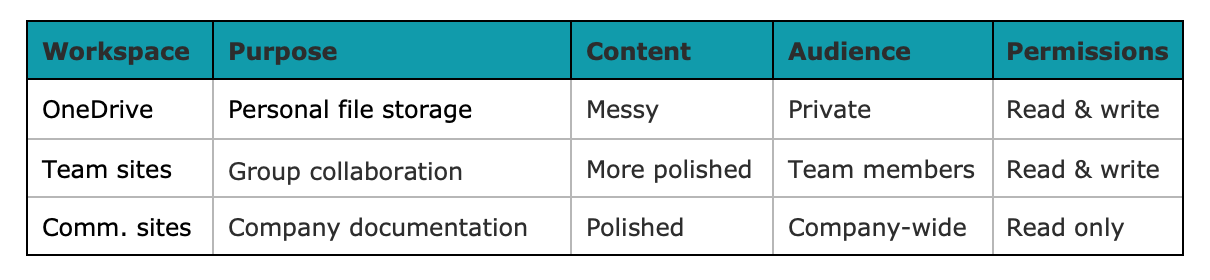
More about Team sites
Team sites can be private (invited members only), public (anyone may join), or organisation-wide (everyone will join). However, private teams are the most common.
There are essentially only four categories of private teams:
- Business unit teams are for groups whose members work together all the time, e.g. marketing, sales, operations, finance, etc.
- Project teams are for short-term collaboration. They should be archived when the project work has been completed.
- Cross-functional teams are for different business units working together for a common purpose.
- Functional teams are for specific purposes, e.g. collaboration with partners, teaching & learning, collaboration with clients, etc.
Using document folders
It’s much better to have a flat data structure rather than burying data in nested folders several layers deep. This means you should end up with more Teams to keep things simple.
To find data, users should pin their most frequently used channels in Teams and use tools like Search and Delve in place of manual navigation via folder paths. This is a faster and more efficient way of finding data.
However, if this is a sticking point with users, they can still 'sync' document libraries to OneDrive to retain the old File Explorer feel.
Be mindful of workspace sprawl
Even though we’re in favour of more rather than less workspaces, it’s important to consider how to prevent sprawl and maintain consistency for users across the Microsoft 365 platform.
Therefore, you should consider processes and tools that will help in provisioning your workspaces consistently and according to your policies. Specifically, you may want to consider the following:
- Provisioning: How are workspaces requested, approved, and created?
- Management: How will compliance and changes over time be managed?
- Lifecycle: How will workspaces be retained/archived/disposed of, as appropriate?
These three considerations will help you right-size your provisioning governance. Users will still be empowered to create workspaces where desired, but sprawl won’t creep into your Microsoft 365 environment.
Don’t forget security
Certain permissions can be managed by end-users. For example, every user with a OneDrive account can choose who to share their data with, and what level of access they allow. Similarly, owners of Team and Communication sites can decide who to invite into the workspace.
Within Teams, every new member will be able to edit all the content being shared within the Team. If custom permissions are necessary, it means a new Team or Communications site with custom permissions is probably required.
Detailed architecture
The detailed IA will include:
- A series of Communication sites, each with its own document library. For example, a Home site to store the organisation’s policies & procedures, a Governance Hub site for corporate information, a Branding site for brand guidelines, a Staff site for ‘working here’ information, etc, etc.
- A series of Team sites, each with its own document library and sub-libraries. This would include Business Unit Teams (e.g. Marketing, Sales, Operations, Finance, HR, etc) and Project Teams, along with Cross-Functional and Functional Teams as needed.
- For each site, each library/sub-library will have a documented description, business classification, and retention / disposal rule. For example, a sub-library for Banking Approvals may be described as ‘Batch payment summaries and lodgement receipts’, classified as 'Banking Approvals', with a disposal rule of ‘Destroy 90 days after created’.
- An Approvals Matrix that maps Security Groups to positions/roles and authorisers. This provides a complete view of the organisation’s access security levels.
Let us help you save time
To create the IA, we use a process that involves capability modelling, application & file mapping, and an understanding of records management principles.
To simplify the process, we have developed generic IA models for various industries (schools, not-for-profits, exploration & mining) and common functional areas (governance, sales & marketing, admin & finance, HR, ICT) as well.
If you’d like to know more, please contact us about using these generic templates as the starting point for quickly preparing and refining your own IA.
Pact IT Solutions